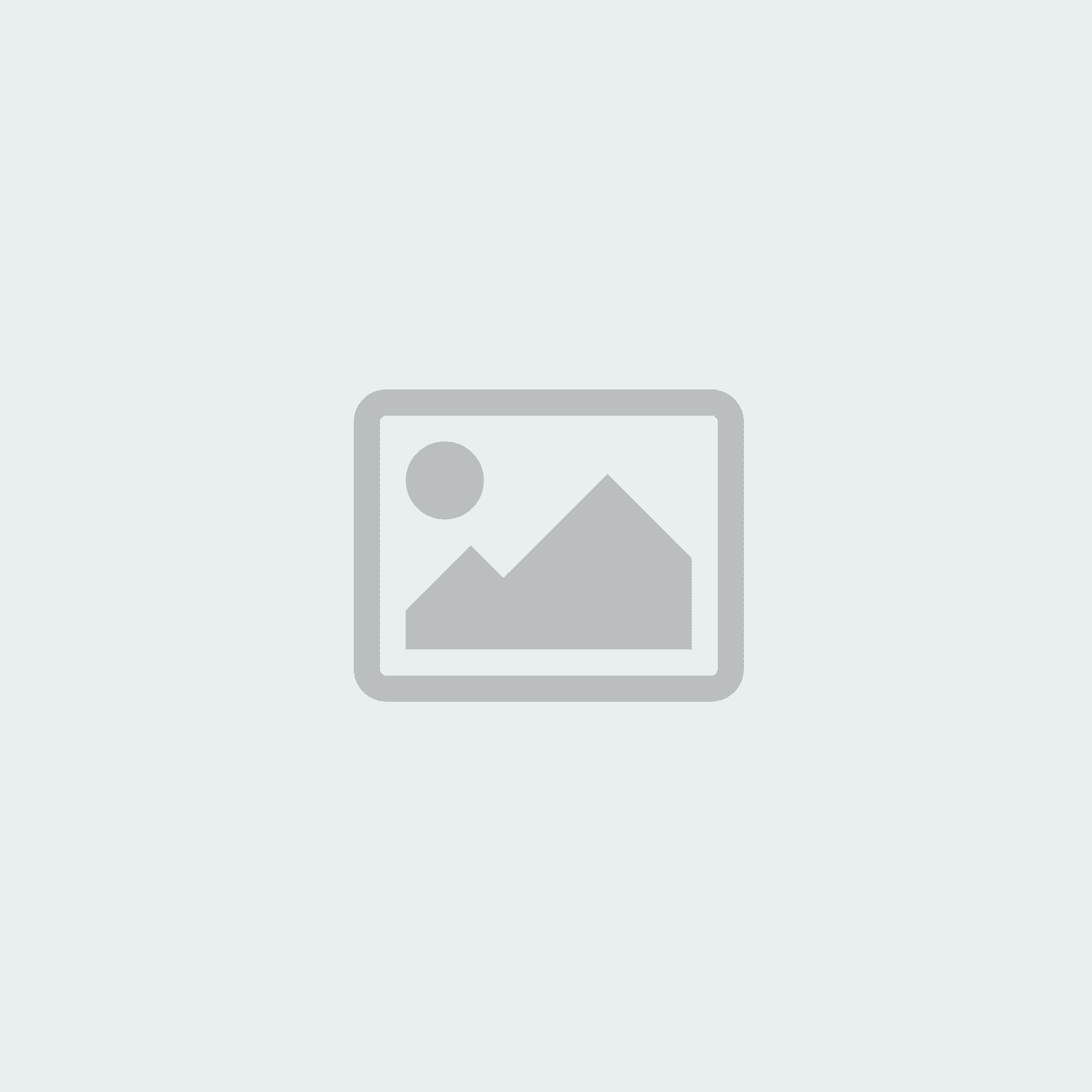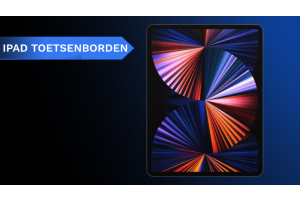Windows en macOS, een wereld van verschil. De mensen die overstappen van Windows naar Mac lopen nog wel eens tegen wat problemen aan. Wij helpen de beginnende Mac gebruiker graag om zijn problemen op te lossen (en natuurlijk de gevorderde gebruiker ook). In dit artikel vind je een overzicht van tips en uitleg van algemene taken bij het gebruik van de Mac.

LaunchPad op de MacBook Air
Tips
Vensters vergroten/verkleinenHet grote verschil tussen WIndows en Mac is dat de positie van de knoppen om vensters te vergroten, verkleinen, sluiten of minimaliseren. Bij Windows zitten deze knoppen rechtsbovenin, bij alle Macs vind je deze knoppen linksbovenin een venster. |
Finder
|
Launchpad
|
DockDe Dock is de rij met apps die je onderaan je scherm ziet. Ook hiermee heb je snel toegang tot de apps die jij handig vindt. Ben je de Dock even kwijt? Hou je muis dan onderaan het scherm, dan komt hij weer tevoorschijn |
Sneltoetsen
Naast dat je de verschillen hebt in snelkoppelingen & design zijn er ook verschillen in toetsen en toetsencombinaties. Waar je op de pc vaak de control-toets gebruikt, is dat op je Mac vaak de command-toets (⌘). Ook wordt de alt-toets niet meer gebruikt, maar is dit nu de option-toets (⌥). De standaard toetsencombinaties als knippen, kopieren of plakken veranderen verder dan ook niet, behalve dat de control-toets dus wordt vervangen door de Command-toets. De standaard toetsencombinaties zien er als volgt uit:
| Knippen | Command + X |
| Kopieren | Command + C |
| Plakken | Command + V |
| Ongedaan maken | Command + Z |
| Afdrukken | Command + P |
| Venster sluiten | Command + W |
| Venster definitief sluiten | Command + Q |
| Venster wisselen | Command + Tab |
| Bestanden zoeken (Spotlight) | Command + Spatiebalk |
| Programma geforceerd afsluiten | Command + Command + Esc |
| Schermafbeelding | Shift + Command + 3 |
| Gedeeltelijke schermafbeelding | Shift + Command + 4 |
Verschillen
Mensen die overstappen van Windows naar macOS hebben geleerd dat klikken op het rode vakje met de 'x' rechtsbovenin (liknksbovenin bij macOS) er voor zorgt dat je een programma helemaal afsluit. Bij macOS is dit echter niet het geval. Wanneer je bij macOS op deze knop klikt, dan verdwijnt het scherm wel, maar blijft het op de achtergrond nog wel draaien en zal het programma verschijnen in je Dock. Wil je een venster of programma helemaal afsluiten? Kies dan voor de sneltoets-combinatie Command + Q, of doe het via het menu linksbovenin.
Deze tips en uitleg zijn natuurlijk maar een klein deel van de verschillen tussen Windows en macOS. Ben je een beginnende macOS gebruiker of zit je verder nog met vragen? Neem dan gerust contact met ons op via de website of via Facebook.
Lees ook: De unieke aspecten van macOS Sierra