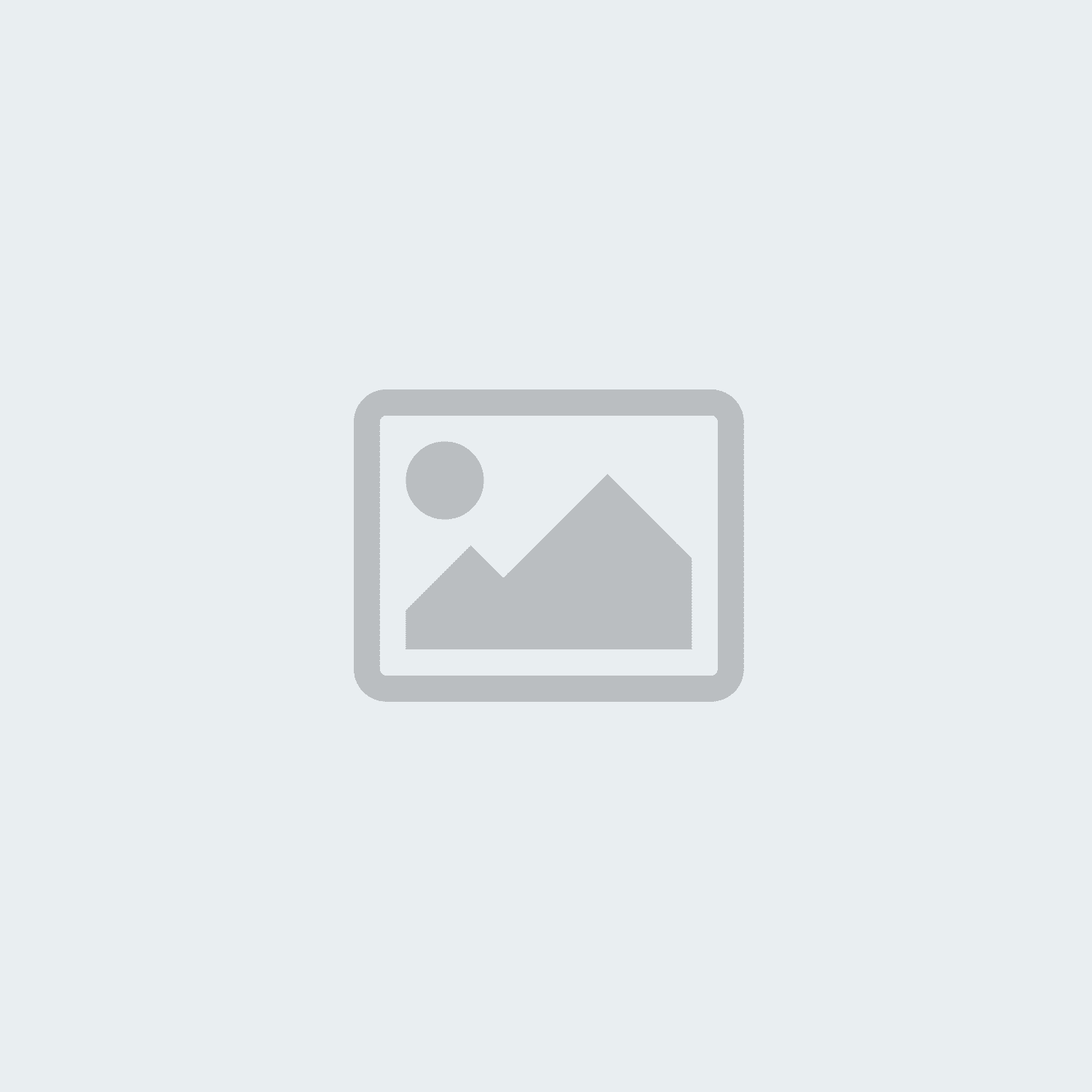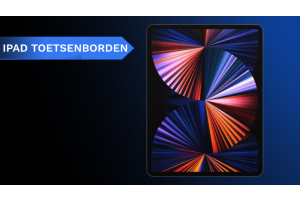Door het gebruik van sneltoetsen voer je werkzaamheden op je Apple computer veel gemakkelijker en efficiënter uit. Minder afhankelijk zijn van je muis, maakt dat je werkzaamheden veel sneller uitvoert. Wij hebben daarom de handigste sneltoetsen voor je op een rij gezet.
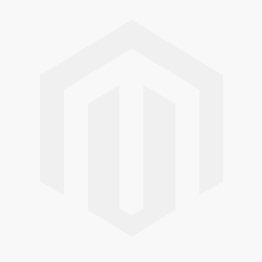
Allereerst is het handig om een blik te werpen op je toetsenbord en te weten waar de toetsen precies voor staan. De ‘Command’ toets heeft een speciaal symbool (⌘) zodat je deze eenvoudig herkent. De ‘Optie’ toets herken je door de naam ‘Alt’. Tot slot heb je nog de Functie toets (fn) en Control toets.
Programma of venster afsluiten
Command-Q
Met deze sneltoets sluit je het hele programma. Wanneer je hiervoor een Windows computer had, dan ben je waarschijnlijk gewend programma’s te sluiten door rechtsboven op het ‘kruisje’ te klikken. Bij OS X sluit je een venster door linksboven op het rode kruisje te klikken. Door hierop te klikken sluit je echter niet direct de hele app. Dit doe je door de sneltoets Command-Q te gebruiken, of door met je rechtermuisknop op de app te klikken en te kiezen voor ‘Stop’.
Command-W, Optie-Command-W
Met de eerste optie sluit je het venster die je op dat moment open hebt staan. De tweede optie ‘Optie – Command – W zorgt ervoor dat alle vensters worden afgesloten.
Tabblad (her)openen
Command-T
Met deze sneltoets open je een nieuw tabblad in je webbrowser, ongeacht of je in Safari of Chrome aan het werk bent.
Command-Shift-T
Deze sneltoets zorgt ervoor dat je de meest recente afgesloten tabs weer heropent. Door deze sneltoets meerdere keren te herhalen, wordt steeds weer de meest recente afgesloten app geopend.
Switchen tussen Apps
Command-Tab
Door Command – Tab ingedrukt te houden switch je eenvoudig tussen verschillende apps. Door vervolgens ‘Command’ ingedrukt te houden en continu te drukken op de Tab toets, switch je eenvoudig van links naar rechts naar de volgende app. Switch je liever van rechts naar links? Dan houd je ‘Command’ ingedrukt en druk je continu op ~. Ook kan je door middel van Command – Q de applicatie sluiten die je op dat moment gehighlight ziet staan.
Tekst bewerken
Command-X, Command-C, Command-V
Wellicht zijn dit nog wel de meest gebruikte sneltoetsen. Command-X is de sneltoets voor knippen, Command-C de sneltoets voor kopiëren en Command-V voor plakken.
Zoeken op pagina
Command-F
Eenvoudig een zoekwoord, citaat of document zoeken op een pagina doe je door middel van de sneltoets ‘Command-F’. De sneltoets is onder andere te gebruiken in Finder, Webbrowsers, Pages of een Word document.
Screenshot maken
Command-Shift-3, Command-Shift-4
Het maken van screenshots gebruik je misschien wel vaker dan je denkt. Met de sneltoets Command-Shift-3 maak je een screenshot van je gehele scherm. Met Command-Shift-4 Screenshots selecteer je een gedeelte van je scherm. Tip: wanneer je gebruik maakt van Command-Shift-4, vervolgens op Spatie drukt en klikt met je muis, dan maak je een screenshot van je venster.
Zoeken binnen Finder
Command-Shift-A, Command-Shift-U, Command-Shift-D, Command-Shift-H
Wanneer je in Finder naar een bepaalde folder wilt gaan gebruik je één van deze sneltoetsen. Met Command-Shift-A ga je naar ‘Programma’s (Applications), met Command-Shift-U ga je naar ‘Hulpprogramma’s (Utilities). Command-Shift-D verwijst je door naar het Bureaublad (Desktop). Met Command-Shift-H ga je naar ‘Home’ waar je persoonlijke mappen staan.
Forceerd afsluiten
Command-Option-Esc
Wanneer een app niet reageert is het handig om deze app geforceerd te stoppen. Uiteraard kan je dit ook met je muis doen door met je rechtermuisknop op de app te klikken en te kiezen voor ‘Geforceerd stoppen’. Makkelijker is het om dit met de sneltoets Command-Option-Esc te doen.
App verbergen
Command-H, Command-Option-H
Stiekem tijdens het werk je social media aan het checken terwijl de baas net binnen komt lopen? Met Command-H verberg je direct de apps die je open hebt staan. Met Command-Option-H verberg je alle vensters die je op de achtergrond open hebt staan, waardoor je kan focussen op het venster waarin je werkt.